MEMBUAT CANGKIR
pertama buka 3D max anda :D, setelah itu buat suatu Cylinder. pembuatannya bisa liat disini

setelah di klik, kemudian pada lembar kerja di klik kembali atur lebar kanan dan kiri serta ketinggian, karena membuat cangkir jangan terlalu tinggi :D

abis itu pada tab menu di kanan pilih "Edit Poly"dengan cara klik kanan. masi bingung liat gambar. tapi untuk lebih mudahnya bisa di klik kanan pada objectnya lalu pilih "edit with poly"
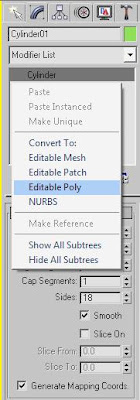
 setelah "edit poly" dibawah ada menu selection (lihat pada gambar) habis itu pilih bentuk "Kotak" (bukan yang bangun ruang)
setelah "edit poly" dibawah ada menu selection (lihat pada gambar) habis itu pilih bentuk "Kotak" (bukan yang bangun ruang)setelah itu object silinder tadi di bagian dasar bawahnya di klik. otomatis akan muncul warna merah (akibat dari pemilihan bentuk "kotak" tadi pada menu selection.

ciri" cangkir itu bagian bawahnya agak mengecil, dalam 3D max untuk mengecilkan/memperbesar suatu size itu menggunakan "select & Uniform Scale". pada saat di klik ntar keluar bentuk koordinat X,Y,Z coba digerakan sampai membentuk benda seperti dibawah ini

klo udah berhasil lanjut ke step berikutnya, yang namanya cangkir pasti ada bolongnya kan, klo ga bolong bukan cangkir namanya :D wkakaka
untuk membolongi cangkir diperlukan bentuk yang serupa dengan cangkirnya, dengan memakai silinder lagi tetapi pasti agak kerepotan dalam menentukan besar kecilnya, belum lagi menyesuaikan letak. untuk itu mending object tadi kita "Copy" dengan cara (selama masi aktif) pencet "CTRL + V"
 pilih bagian copy.....
pilih bagian copy.....begitu di Copy benda tadi udah langsung menyatu dengan object 1, untuk proses crop (penghilangan) kita harus mengecilkan ukuran dari object 2 tersebut (lihat gambar). object 2 dan object 1 bersatu (susah membedakan) cuman sehabis di "copy" yang aktif langsung benda 2 oleh karena itu(selagi aktif) benda 2 di geser keatas (menggunakan move, caranya dengan klik kanan pilih move) karena dasarnya masih bersentuhan dengan benda 1 bisa berakibat bolong pada proses crop nanti.
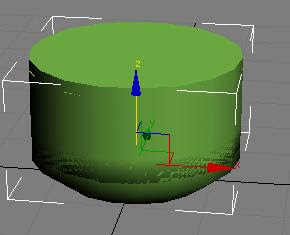
Proses selanjutnya yaitu mengecilkan ukuran. tadi fungsi yang memperbesar/memperkecil ukuran itu apa ya ? Benar, dengan menggunakan "select & Uniform Scale". kecilkan seperti di gambar :D (yang digerakan koordinat x,y,z)
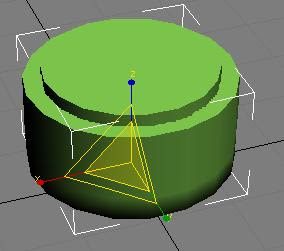
setelah itu masuk ke menu CREATE >> COMPOUND >> BOOLEAN
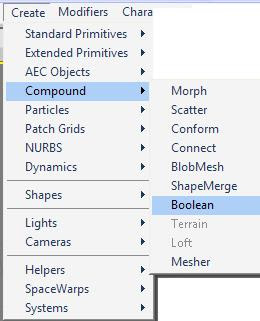
setelah itu akan muncul menu seperti di bawah ini
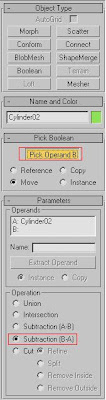 lihat gambar samakan menu yang anda buat dengan menu yang saya buat (lihat kotak merah), tahap awalnya pilih subtraction [B-A] baru kemudian pick operand B, setelah itu klik object cangkir tadi. lihat hasilnya
lihat gambar samakan menu yang anda buat dengan menu yang saya buat (lihat kotak merah), tahap awalnya pilih subtraction [B-A] baru kemudian pick operand B, setelah itu klik object cangkir tadi. lihat hasilnya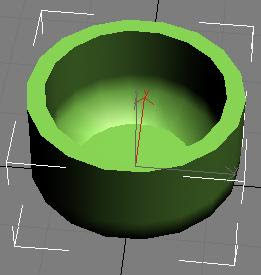 sebuah cangkir kosong :D, tapi belum ada pegangannya.
sebuah cangkir kosong :D, tapi belum ada pegangannya.oke langsung saja kita buat pegangannya.
Pegangan Cangkir memerlukan bentuk seperti silinder, tapi tengahnya bolong. dari semua bentuk, yang mendekati pegangan cangkir ini adalah "Torus"
cara membuat hampir sama dengan silinder, karena "torus" 1 kategori dengan silinder.
setelah dibuat, "torus" tadi posisinya tiduran. untuk "diberdirikan" dengan menggunakan rotate. caranya dengan klik kanan pada object "torus" kemudian pilih rotate. setelah itu atur letaknya sedemikian rupa (pokoknya lurus berdiri dan ga mencong" kanan kiri :D). klo udah berdiri, jauhkan dari cangkir tadi caranya di move (udah tau kan ?) ya jaraknya seperti dibawah ini

setelah itu buat "BOX" tepat ditengah" "torus" (udah bisa buat box kan ?), ya gambarnya kira" begini.

abis itu gunakan cara "crop" seperti cangkir tadi dengan menggunakan "boolean". jika benar maka hasilnya seperti ini

cangkir dan pegangan telah selesai saatnya menyatukan, bagaimana menyatukannya ? yang posisi gagang tadi di move aja sampe mentok ke cangkir tadi.
setelah mentok (jangan sampe nabrak) tinggal kita atur besar/kecil dengan menggunakan"select & Uniform Scale" caranya seperti tadi kok, pokoknya ukuran "pegangan"terserah anda sesuai keinginan. klo sudah dirasa pas saatnya menyatukan kedua gambar tersebut dengan cara
CREATE >> COMPOUND >> CONNECT.
cara dan settingan sama dengan "Boolean" tadi hanya dengan klik "pick operand b".
klo benar maka hasilnya seperti ini
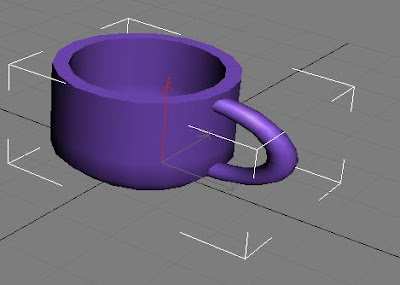
 dilihat dari 2 posisi
dilihat dari 2 posisiternyata cape juga buat cangkir saja hahahah, tapi klo cuman begini ga ada bagusnya. masa warna cangkir ungu ? yang bener aja wakakakkaka.
untuk itu saya menambahkan material, biar kelihatan elegan gitu cangkirnya :D, saya mencari dari google dan dapat material gambar "Metal" klo dari jauh mirip kayak keramik gitu.
nih material yang saya ambil

hahha kayak sampah numpuk, cuman klo diliat dari jauh bagus.
setelah itu saya gabungkan gambar tersebut ke dalam cangkir yang saya buat tadi, dan hasilnya

WAaaaaaaaaw ga nyangka ada cangkir seperti ini wakakak.
untuk proses cara membuat Basic-material bisa dilihat di tutorial saya sebelumnya (lihat archive saya).
1 cangkir telah berhasil dibuat saatnya membuat animasi dari canggkir ini, caranya ?
klik object yang akan dibuat animasinya (dalam hal ini cangkirnya :D) kemudian pilih autokey pada menu di bawah (liat gambar).

[berhubung gambar kurang jelas]
autokey itu ditandai dengan gambar kotak merah (yang pendek)!!
sehabis klik itu, otomatis akan muncul semacam menu tambahan seperti penggaris (timeline, ditandai dengan kotak merah panjang).
nah untuk membuat gambar bergerak timelinenya di atur. misalnya detik satu gambar cangkir ini bergerak ke kanan 4 kotak, kemudian di detik 10 gambar cangkir berputar di atas, dan seterusnya.
setelah selesai saatnya membuat file hasil animasi tadi caranya dengan pilih menu
ANIMATION >> Make Preview (atau lihat gambar)

setelah masuk setting seperti ini, pilih menu create.
dan hasilnya ini dia
(Dedicated for Softskill Task)
mungkin sampai disini dulu tutorial dari saya sekian dan terima kasih. ^^
Tidak ada komentar:
Posting Komentar